As an alternative to the built-in Remote Desktop Connection tool, you can use the Microsoft Remote Desktop app in Windows 10. Install the app from the Microsoft Store and launch it. New Windows 10 bug hits home working: Outlook, Office 365, Teams can't access internet New Windows 10 update: Microsoft tries again to fix Search bugs Windows 10's new icons are rolling out: This. To configure the deployment type. On the Remote Access server, open the Remote Access Management console: On the Start screen, type, type Remote Access Management Console, and then press ENTER.If the User Account Control dialog box appears, confirm that the action it displays is what you want, and then click Yes. In the Remote Access Management Console, in the middle pane, click Run the. Businesses are finding they need an added layer of security and manageability as their company moves to remote work. Windows 10 Pro adds several advanced features, including Azure Active Directory, Domain Join, Windows Information Protection 1, BitLocker 2, Remote desktop 3, and a suite of tools designed for business use.
You can access Windows Virtual Desktop resources on devices with Windows 10, Windows 10 IoT Enterprise, and Windows 7 using the Windows Desktop client.
Important
This does not support Window 8 or Windows 8.1.
This only supports Azure Resource Manager objects, to support objects without Azure Resource Manager, see Connect with Windows Desktop (classic) client.
This does not support the RemoteApp and Desktop Connections (RADC) client or the Remote Desktop Connection (MSTSC) client.
Install the Windows Desktop client
Download the client based on your Windows version:
During installation to determine access, select either:
- Install just for you
- Install for all users of this machine (requires admin rights)
To launch the client after installation, use the Start menu and search for Remote Desktop.
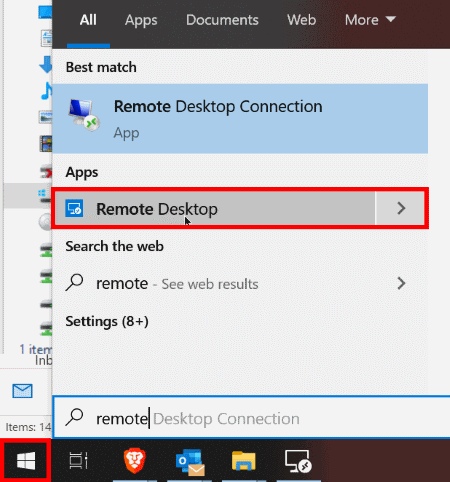
Subscribe to a Workspace
To subscribe to a Workspace, choose to either:
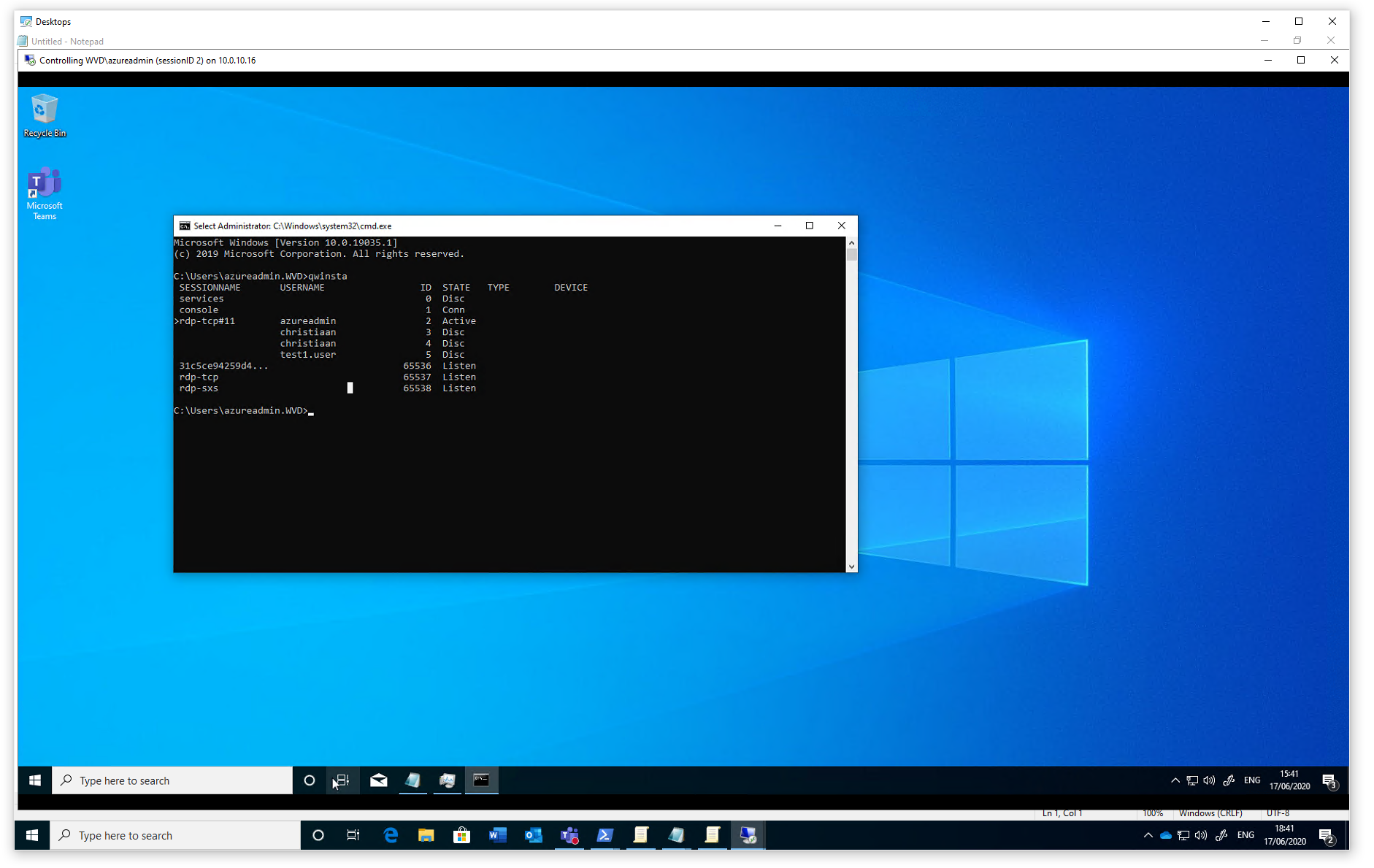
- Use a work or school account and have the client discover the resources available for you
- Use the specific URL of the resource
To launch the resource once subscribed, go to the Connection Center and double-click the resource.
Tip
To launch a resource from the Start menu, you can find the folder with the Workspace name or enter the resource name in the search bar.
Use a user account
- Select Subscribe from the main page.
- Sign in with your user account when prompted.
The resources grouped by workspace will appear in the Connection Center.
Note
The Windows client automatically defaults to Windows Virtual Desktop (classic).
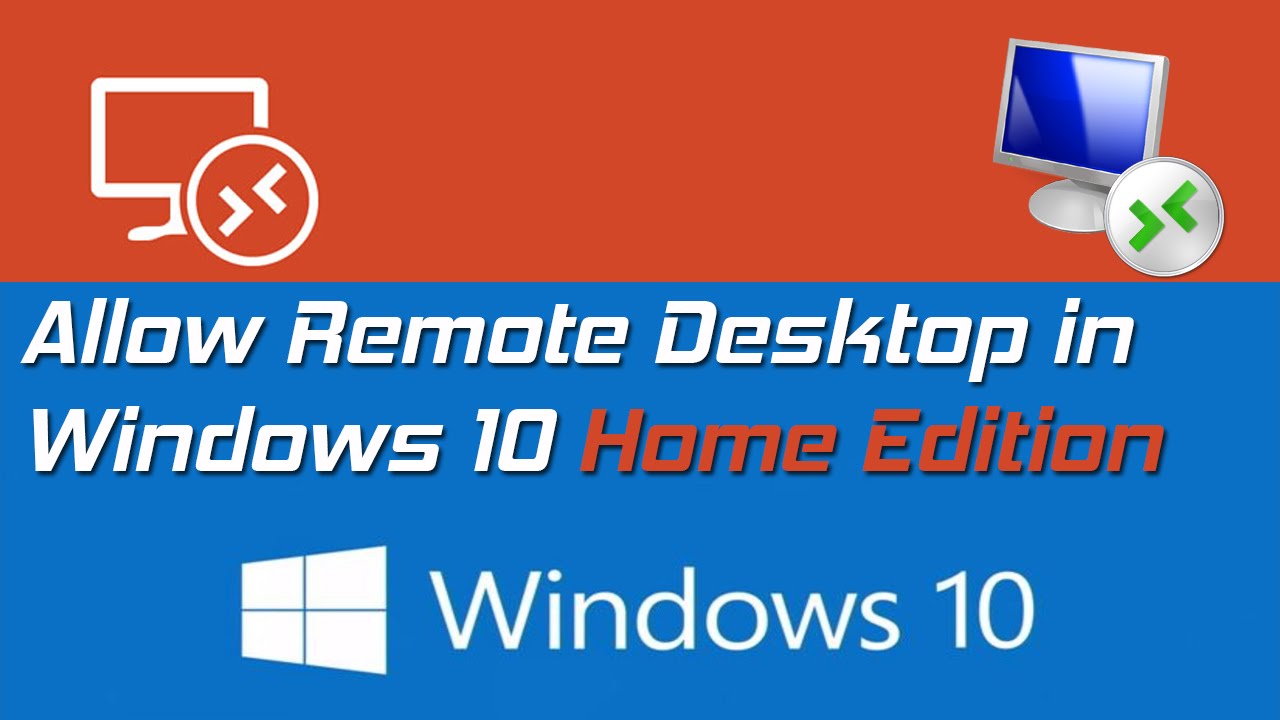
However, if the client detects additional Azure Resource Manager resources, it adds them automatically or notifies the user that they're available.
Use a specific URL
Select Subscribe with URL from the main page.
Enter either the Workspace URL or an email address:
- For Workspace URL, use the URL provided by your admin.
Available Resources URL Windows Virtual Desktop (classic) https://rdweb.wvd.microsoft.com/api/feeddiscovery/webfeeddiscovery.aspxWindows Virtual Desktop https://rdweb.wvd.microsoft.com/api/arm/feeddiscoveryWindows Virtual Desktop (US Gov) https://rdweb.wvd.azure.us/api/arm/feeddiscovery- For Email, use your email address.
The client will find the URL associated with your email, provided your admin has enabled email discovery.
Select Next.
Sign in with your user account when prompted.
Remote Access Settings Windows 10
The resources grouped by workspace will appear in the Connection Center.
Next steps
To learn more about how to use the client, check out Get started with the Windows Desktop client.

If you're an admin interested in learning more about the client's features, check out Windows Desktop client for admins.
Windows Remote Assistance lets someone you trust take over your PC and fix a problem from wherever they are.

Before you can use it, you'll need to enable access. In the search box on the taskbar, type remote assistance, and then select Allow Remote Assistance invitations to be sent from this computer from the list of results. Then, on the Remote tab, select the Allow Remote Assistance connections to this computer check box, and then select OK.
To get help:
In the search box on the taskbar, type remote assistance again and select Invite someone to connect to your PC and help you, or offer to help someone else.
Select Invite someone you trust to help you.
Do one of the following: If you've never used Easy Connect, select Use Easy Connect. If you've used Easy Connect before, select your helper’s contact name. To invite someone who isn't on your contact list, select Invite someone to help you.
Follow the instructions.
To give help if someone has requested it:
Go to the search box and enter remote assistance, then select Invite someone to connect to your PC and help you, or offer to help someone else.
Select Help someone who has invited you.
Do one of the following: If you’re using Easy Connect for the first time, select Use Easy Connect. Or, if you’ve used Easy Connect before, select the contact name of the person you want to help. To help someone not on the list, tap or click Help someone new.
Follow the instructions.
Microsoft Remote Desktop Windows 10 Home Download
You can also use Quick Assist to give and receive remote assistance.

Comments are closed.