WholeClear Thunderbird to Office 365 Converter is a professional solution to migrate emails from Thunderbird to Microsoft Office 365 cloud. Bulk migration of Thunderbird mailboxes to Office 365 is performed by the tool. Simply follow 4-5 simple steps of this application and migrate Thunderbird files into Office 365 (Exchange Online). In this tutorial I will show you how to add office 365 calendar in Thunderbird Email Client#howto #tutorial #stepsbysteps #resolved #office36.
Alphy Thomas | Modified: January 7th, 2021 | Mailbox Recovery
With Microsoft offering for cloud services on a monthly subscription basis, many organizations have decided to move to Office 365. It provides safer communication and better document collaboration in real-time. Many administrators look for solutions to migrate Thunderbird email to Office 365. It is a great platform that provides Exchange online server benefits and emails that can be accessed through a browser. This post has been designed to cater to business and home users alike. Read the following post to find out more on this topic.
Therefore, before proceeding further on different solutions to import MBOX files of Thunderbird to Office 365 account, let us shortly discuss the major reasons for this migration process.
Reasons to Export Emails from Thunderbird to Office 365
Thunderbird O365 Pro
Following are some of the causes for moving from Mozilla Thunderbird to Microsoft cloud services with O365:
- Provides added features of data share, storage, communication, and collaboration.
- Migrate or move Thunderbird Mail to Office 365 to use Microsoft cloud services on monthly rental.
- Added security and data storage benefits with O365 cloud servers.
- Unique subscription packages for each organization based on size and requirement.
- Export from Thunderbird to Office 365 to read emails through a browser on any mobile or tablet device.
- Get unlimited Office applications like Word, Excel, Access, Skype, Exchange server etc.
Methods to Migrate Thunderbird Email To Office 365
Following are some of the reasons for transferring mailbox information to the Microsoft cloud servers with Office 365:
Solution 1: Import EML Files to Office 365
Step 1: Save Thunderbird Email to Windows PC
- First, create a new folder in Desktop.
- Next, launch the Thunderbird application on the system.
- Following that, open the message folder where the emails that need to be moved from Thunderbird to MS Outlook are saved.
- Then, select all the messages using the Ctrl+A key.
- Next, Right-click on the messages and select Save As option.
- Then, Browse to the desktop folder land save the emails there.
Step 2: Import EML to Office 365
- First, launch the Outlook email application.
- Then, go to the folder in Outlook where the Thunderbird messages will be saved.
- Or, select Folder tab and select the New Folder option.
- In the Create New folder dialogue box, set a name for the new folder.
- Next, click on the OK button to migrate Thunderbird email to Office 365.
- Now, this folder will be shown on the left panel of the email application.
- Next, click on the Folder to open its content on the centre panel.
- Finally, drag all the messages from Desktop folder to this folder in Outlook.
Solution 2: Forward As Attachments
- First, open the Mozilla Thunderbird on a Windows PC.
- Then, select the messages that need to be imported from Thunderbird to Office 365 account.
- Next, right-click on them and select Forward as Attachment.
- This will open a new email window in which emails with be added as EML attachments.
- Next, type in an email ID to migrate Thunderbird to Office 365.
- Then, click on the Send button.
- Finally, view the Thunderbird emails on Office 365 Mail App.
- Verify the transfer process by logging into the O365 and opening each email one at a time through a browser in EML format.
Limitations: Migrate Thunderbird Email To Office 365 Manually
- Limited to Some Emails: The process to transfer Thunderbird emails to Exchange Online is not meant to move complete email folder containing over 1000 emails. It can only export some important conversations.
- Long Process: It may take a lot of time in moving each email one at a time to desktop and then to Office 365 Outlook.
- Time-Consuming: Forwarding hundreds of Thunderbird messages to Office 365 with large attachment files may take a lot of time.
- Data Integrity Compromised: Often email formatting or SMTP header is changed for some emails during transfer.
Solution 3: Use an Automated Solution
Often the manual solution to migrate Thunderbird email to Office 365 might not be a preferred method used by organizations. Many companies look for a professional solution to migrate multiple mailboxes in one go. They look for workarounds in third-party software that can easily help them to export Thunderbird messages to Office 365. One such reliable and efficient tool is the MBOX to Office 365 Migrator. It is best suited for big companies planning on moving their IT infrastructure to the O365 cloud. It can transfer complete email folders without data loss or affect data integrity in any way.
- Step 1: Add the Thunderbird MBOX file into the software
- Step 2: Choose to maintain FOlder hierarchy or not.
- Step 3: Use impersonation (if you have admin id) or enter normal user credentials if not using impersonation.
- Step 4: Apply filters and click Export to start the migration process.
The Conclusion
The Microsoft cloud technology is much sought after by many big and small enterprises. It provides all the Office suite applications including Exchange online server and Outlook 365 Mail App at low cost. This enables businesses to import or migrate Thunderbird email to office 365. This post describes a long and tedious manual way that can days to migrate multiple mailboxes. It also discusses an apt automated solution to make the entire task much easier for administrators.
Mozilla Thunderbird is a popular cross-platform email client, and chat client. It uses the MBOX file format to store users’ data. In starting days, its demand was on the peak, and millions of peoples around the globe were using Thunderbird. Nowadays, time and requirements have been changed, and Thunderbird users are shifting from Thunderbird to Office 365.
Keeping eyes on today’s needs and working environment, Office 365 is the best alternative to replace Mozilla Thunderbird. Office 365 is a subscription-based service, and it offers software as a service (SharePoint, Skype for Business Server, and hosted Exchange Server) to make the working environment multi-functional and hassle-free. There are many reasons as well as benefits to migrating emails from Thunderbird to Office 365.
Profits of migrating Thunderbird emails to Office 365
There are lots of benefits to using Office 365. Some of them are mention below:
- Many business users, use smartphones and tablets for personal and business purposes. They want to access their emails from anywhere and at any time over the internet, but Thunderbird doesn’t provide this facility. While In Office 365, users can access their emails from anywhere and at any-time.
- Office 365 has different subscription plans to suit everyone’s needs. Everyone can choose an Office 365 plan according to their requirements and size. Office 365 has something for all kinds of businesses and individuals.
- After moving to Office 365, the user gets unlimited Office applications offered by Microsoft, such as Skype, Exchange Server, Microsoft Word, Excel, PowerPoint, et cetera for free. Office 365 also provides collaboration, data share, communication, and storage.
Drivers samsung input devices. These were some benefits of moving to Office 365, now the question arises, how to migrate emails from Thunderbird to Office 365?
Ways to migrate emails from Thunderbird to Office 365
There are manual way and professional tools, two ways are available to migrate emails from Mozilla Thunderbird to Office 365. Here we are explaining one manual way and one professional tool. Begin with the manual method.
Import Files from Thunderbird to Office 365 using the manual method
Firstly Office 365 doesn’t support the MBOX file, so you cannot migrate the MBOX file directly to Office 365. To migrate the MBOX file from Thunderbird to Office 365, users have to convert all data into a supportive format such as EML and PST.
The manual method has two phases. In the first phase, you have to migrate MBOX file data to PST file format, and then convert the PST file into Office 365. Download nec network & wireless cards driver. Let’s discuss those briefly:
- Convert the MBOX file from Thunderbird to Outlook
- At first, create a new folder on your system.
- Launch Thunderbird, open the folder where the emails are stored, which you want to migrate.
- Choose the emails and then click on Save as, an option from the menu.
- Browse the folder (Created on the first step) save the e-mails on it.
- Import e-mails from Outlook to Office 365
- Open the Outlook application on your system.
- Browse the folder where you want to save the Thunderbird emails, or you can create a new folder.(make a click on the folder tab. After that, choose the new folder option, and create a new folder)
- Now, click on the Ok button. The folder you have created will be shown on the left side of the email application.
- Now, click on the folder to view/open its content at the center panel.
- At last, drag all the emails from the desktop folder to this folder in Outlook.
This is how you can convert MBOX files from Thunderbird to Office 365. But the manual method has some drawbacks and limitations too.
Thunderbird O365 Exchange
Drawbacks of manual methods
- The manual method has restrictions on the number of emails migrated. Hence, users can only migrate a few mails in a single go. If any user has many emails to migrate, then it has to repeat the same process again and again.
- The manual method is time-consuming and complex. Non-technical users and beginners cannot pursue a manual way without any technical assistance and knowledge.
- In the manual method, there is no guarantee of successful migration. Besides this, the manual method is not able to keep the data integrity and folder hierarchy maintained. Usually, in the manual method mail formatting and SMTP header are changed for a few emails of Thunderbird.
- In the manual method, there are high chances of data loss as well as human error. A little misstep and all your data will become trash.
Safest Way to Migrate Thunderbird to Office 365
To eliminate the tediousness and overcome data loss risk, maximum people use a third-party tool to migrate Thunderbird emails to Office 365. Shoviv MBOX to Office 365 is the safest utility to migrate data from Thunderbird to Office 365.
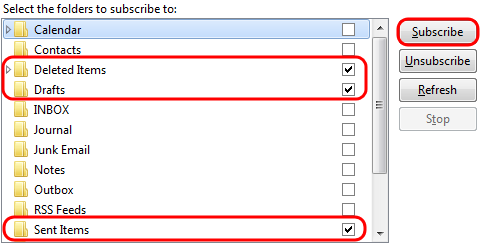
Shoviv MBOX to Office 365 Migration Tool
To migrate MBOX files to Office 365, many organizations use MBOX to Office 365 migration Tool developed by Shoviv Software. It is an astounding and professional utility mainly developed to migrate MBOX files from Thunderbird to Office 365. This software allows users to pursue the migration process without any glitches and in a hassle-free manner.
Why use Shoviv MBOX to Office 365 Migration Tool?
Thunderbird O365 Calendar
There are lots of reasons, as well as the benefits of using Shoviv MBOX to Office 365. Some of them are mention below:
Thunderbird O365 Battery
- It keeps a simple and handy GUI, which makes this software easy to use for everyone. Even a non-technical and beginners can get high-quality results by using this software. To use Shoviv Software, users don’t need any pre technical knowledge and assistance.
- This software offers many file formats (PST, EML, MSG, and Live Exchange) to convert MBOX files data. Besides this, users can add and migrate unlimited MBOX files in a single go.
- Shoviv MBOX to Office 365 Migration Tool is built with a highly advanced algorithm, which makes this software able to maintain the data integrity and folder hierarchy. This software doesn’t alter the original data structure of the file.
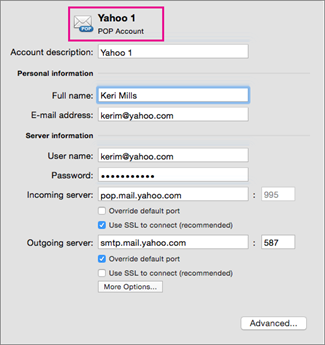
- Every user and organization wants to get assured about the product before purchasing it. To resolve this issue, Shoviv Software offers a free trial version of the software. Users can download and use the trial version to check the software’s skills and abilities before purchasing it.
Steps to use Shoviv MBOX to Office 365 Migration Tool
As we said, this software keeps a user-friendly and convenient GUI, which makes this software easy to use. To migrate emails from Thunderbird to Office 365 using this software, pursue the simple steps given below:
- Install and Open Shoviv MBOX to Office 365 Migration Tool.
- Click on the Add button available on the ribbon bar.
- The user can add MBOX file by using Add Folder and Add Files option. After that, click on the Add button.
- Now click on the Office365 option given on the ribbon bar.
- In the next dialog box, check or uncheck After that, enter the Office 365 credentials (User email, password, and choose a particular target). Besides this, the filter option is also given in this dialog box. Now make a click on the Export option.
- After clicking on the export button, the migration process will start.
- Now you can see and save the log report. The log report contains the MBOX file name, Item Count, Export Count, et cetera.
These were the few steps to migrate emails from Thunderbolt to Office 365 in a hassle-free manner.
Wrapping Up
Migrating MBOX files to Office 365 by using the manual method is like walking on eggshells. It is very tough for non-technical and first-time users. The manual method has many restrictions and loopholes. To migrate MBOX to Office 365 flawlessly, and without any glitches, one can use a professional third party tool (Shoviv MBOX to Office 365 Migration Tool). Using this professional tool is as easy as pie.

Comments are closed.