If you created your form in OneDrive for Business, SharePoint Online, Excel Online, Microsoft Teams, or using the Microsoft Forms web part, your Excel workbook contains a live data connection to your form. Any new response data in your form will be reflected in your workbook and you'll see the Sync all responses to a new workbook option. Take your assessment data from Microsoft Forms and export it into an Excel spreadsheet for easy information sorting, filing, and sharing. Get more Office 365.
Have you tried Microsoft Forms yet?
It’s a great new tool from Microsoft that allows you to quickly and easily create surveys, quizzes and polls.
There is a wide variety of potential uses for these. You could use them to get customer feedback, collect reviews and testimonials or even use them as data entry forms.
In This Video you will learn how to collect MS Forms responses in excel online using power automate. For that you have to host your excel in either One drive. Click on the Form icon in the quick access toolbar area. This will open up a customized data entry form based on the fields in our data. Microsoft Forms. If we need a simple data entry form, why not use Microsoft Forms? This form option will require our Excel workbook to be saved into SharePoint or OneDrive.
I’m using these using these forms in my courses to get student feedback and reviews so I can improve my teaching. I also suggested them to a friend who was looking for a simple data entry solution.
Let’s take a look!
Sign Up For Microsoft Forms
If you’re signed up with Office 365, then you already have Microsoft Forms and it can either be accessed from OneDrive, SharePoint, Excel Online or the Forms website.
If you don’t have an Office account, then you can still sign up to use forms for free here https://forms.office.com/ by creating a Microsoft account.
Creating a New Form or Quiz
There are a couple different ways to create a form or quiz with Microsoft Forms.
Creating a Form in OneDrive
You can create forms inside OneDrive personal or business. Navigate to the folder where you want to store your form results ➜ click on New ➜ select Forms for Excel.
You will then be asked to name the workbook associated with your form. This workbook will be saved in your chosen folder and will be where all the form submissions will be saved.
Creating a Form in SharePoint
The same thing can be done to create a form if you have an Office 365 business account with SharePoint online. Navigate to the folder where you want to store your form results ➜ click on New ➜ select Forms for Excel.
This also prompts you for a new workbook name where your form submissions will be saved.
Creating a Form in Excel Online
If you’re working with Excel Online, you can also create forms. Go to the Insert tab ➜ click on the Forms button ➜ select New Form from the menu.
This will create a form that’s linked to the current workbook.
Creating a Form from the Website
After you sign into https://forms.office.com/ you should be taken to the home page where you can create new forms and quizzes. If you don’t land on the home page, you can always get there from any screen using the button in the top left corner of the screen that’s labelled Forms.
From the home screen, click on either New Form or New Quiz.
The Different Types of Questions
Microsoft Forms currently has two types of forms. There are Forms and Quizzes. They both allow you to create the same type of questions. The only difference between them is you can assign point values and correct answers to quiz questions in order to calculate a quiz score.
All the questions can be accessed by clicking on the Add new button. This will show the list of available questions choices, but note that some are hidden in a menu accessible by clicking on the Ellipses.
Types of Questions
There are 7 types of questions available. Each has different options.
- The Choice option allows you to define a list of possible answers for the user to select one or more answers from.
- The Text option allows you to create long or short answer text questions.
- The Rating option allows you to create questions with a star or number rating between 2 and 10.
- The Date option allows the user to select a date from a calendar to answer the question.
- The Ranking questions allows a user to drag and drop items to answer questions like order of preference.
- The Likert option allows you to create “agree/disagree” scale type questions.
- The Net Promoter Score option allows you to create questions like “How likely are you to recommend [brand X] to a friend or colleague?” that utilize a net promoter style grading.
Tip: Some question types like the Choice and Ranking options allow you to copy and paste from a range in Excel or a line separated text file. This is handy if you have a long list of choices to add.
Each type of question has a different menu. For example, the above picture shows the available options for the Choice style questions.
- You can copy, delete or move the question from the menu in the top right of the question.
- You can add the actual question along with a subtitle (the subtitle option is found in the Ellipses menu).
- Forms has some built in AI capability to suggest answers for some types of questions. You can select individual items from its suggestions or add them all.
- For the multiple choices you can add or delete choices. You can mark the correct answer (for quizzes) and add comments to the choices.
- You can add more choice options.
- For quizzes, you can assign a point value for the purpose of calculating a quiz score.
- You can allow multiple answers and set the question to require an answer in order to submit the form.
- Further options are available in the Ellipses menu.
Form Sections
Sections in forms or quizzes allow you to break up the form into parts.
If you have a lot of questions in your form and don’t use sections, then the user would see all the questions on one page. Adding sections means you can break this up into multiple pages and the user will only see the next section of questions after completing the current section.
This can help with form submission rates, as seeing long lists of questions can discourage a user from answering all the questions and submitting the form.
You can add sections by clicking on Add new ➜ Ellipses menu ➜ Section.
Previewing a Form
When you’ve done creating your form, you can easily preview it and see exactly what a user will see.
Click on the Preview button in the top right to view and test the form. Careful though, as submitting the form in preview mode will still add the response to your results and you will have to manually delete the response to remove it from your results.
You’ll be able to preview what the form looks like on both mobile and desktop by using the buttons at the top right while in preview mode.
Form and Quiz Settings
Each form has some important settings that can be found in the Ellipses menu.
- For quizzes, you can choose to show the results to respondents automatically after submission.
- Forms and quizzes can either be public or private to an organization. When shared within an organization, you can chose to record the respondent’s name and limit users to one submission.
- There are options to open or close the form to accepting responses. You can set a start and end date for accepting responses. You can shuffle the order in which questions appear. You can add a custom thank you message that appears after a user submits the form.
- You can set notification options to send email notifications to each user or to yourself when a new response is received.
Form Branching
The above is an example of a form that uses branching.
Branching is one of the most useful features in Forms, but it’s unfortunately hidden inside an Ellipses menu. This will allow you to have different questions appear next based on how the user has answered a previous question.
To create a conditional form, click on the Ellipses found in the top right ➜ then select Branching.
This example asks the user if they’ve used Microsoft Forms before and gives two options, either Yes or No. If the user selects yes, then they are asked to rate the product out of 5 stars. If the user answers no, then they are asked why not. This way users are not shown questions that are not relevant to them.
Viewing Form Results
At some point, you’re going to want to take a look at the answers that have been submitted by people using your form. This can be done in the Responses tab of any form where you can see a summarized version of the results.
- You can view the details of each result individually.
- You can view all the results in the associated Excel file.
- You can share the results by creating a summary link. Click on the Ellipses ➜ choose Create a summary link.
In fact, I created a summary link to the above example for which can be viewed here.
Form Themes
There’s not much you can do in order to change the look and feel of your forms, but you can change the colour or background image.
Go to the Theme menu in the top right. Here you can select from a couple preset themes or if you click on the plus icon, you can select a custom colour or background image.
Sharing Your Forms
How do are you going to use your new form?
How To Create Forms In Excel 2010

The whole point of creating a form is to collect information from users, so after creating a form you’re going to need to share it with your user audience! This can all be done from the Share menu in the top right.
- You can choose to make the form available to anyone with the link or only people inside your organization.
- You can copy this link and send it to anyone you want to complete the form.
- Sharing the form can be done via link, QR code, embedded HTML form code (see example of embedded form above), or by email.
- You can share a copy of your form as a template via a link so others can modify it for their own use.
- You can collaborate on form creation within an organization or with external users with an Office account.
- You a link to collaborate on editing the form can be copied and shared with anyone you want to give access to edit the form.
Conclusions
If you need to collect information from different users, then Microsoft Forms might be the tool for you.
With forms, you can quickly and easily create questionnaires that you can share both internally or externally from your work.
These forms will automatically collect and store the responses inside an Excel workbook so they can be easily viewed and analyzed later.
It’s another great tool in the Office suite that works well with Excel and is one you’re definitely going to want to explore using.
Data entry can sometimes be a big part of using Excel.
With near endless cells, it can be hard for the person inputting data to know where to put what data.
A data entry form can solve this problem and help guide the user to input the correct data in the correct place.
Excel has had VBA user forms for a long time, but they are complicated to set up and not very flexible to change.
In this blog post, we’re going to explore 5 easy ways to create a data entry form for Excel.
Video Tutorial
Excel Tables
Microsoft Forms To Excel File
We’ve had Excel tables since Excel 2007.
They’re perfect data containers and can be used as a simple data entry form.
Creating a table is easy.
- Select the range of data including the column headings.
- Go to the Insert tab in the ribbon.
- Press the Table button in the Tables section.
We can also use a keyboard shortcut to create a table. The Ctrl + T keyboard shortcut will do the same thing.
Make sure the Create Table dialog box has the My table has headers option checked and press the OK button.
We now have our data inside an Excel table and we can use this to enter new data.
To add new data into our table we can start typing a new entry into the cells directly below the table and the table will absorb the new data.
We can use the Tab key instead of Enter while entering our data. This will cause the active cell cursor to move to the right instead of down so we can add the next value into our record.
When the active cell cursor is in the last cell of the table (lower right cell), pressing the Tab key will create a new empty row in the table ready for the next entry.
This is a perfect and simple data entry form. Scriptronix development driver download for windows.
Data Entry Form
Excel actually has a hidden data entry form and we can access it by adding the command to the Quick Access Toolbar.
Add the form command to the Quick Access Toolbar.
- Right click anywhere on the quick quick access toolbar.
- Select Customize Quick Access Toolbar from the menu options.
This will open up the Excel option menu on the Quick Access Toolbar tab.
- Select Commands Not in the Ribbon.
- Select Form from the list of available commands. Press F to jump to the commands starting with F.
- Press the Add button to add the command into the quick access toolbar.
- Press the OK button.
We can then open up data entry form for any set of data.
- Select a cell inside the data which we want to create a data entry form with.
- Click on the Form icon in the quick access toolbar area.
This will open up a customized data entry form based on the fields in our data.
Microsoft Forms
If we need a simple data entry form, why not use Microsoft Forms?
This form option will require our Excel workbook to be saved into SharePoint or OneDrive.
The form will be in a browser and not in Excel, but we can link the form to an Excel workbook so that all the data goes into our Excel table.
This is a great option if multiple people or people outside our organization need to input data into the Excel workbook.
We need to create a Form for Excel in either SharePoint or OneDrive. The process is the same for both SharePoint or OneDrive.
- Go to a SharePoint document library or a OneDrive folder where the Excel workbook is going to be saved.
- Click on New and then choose Forms for Excel.
This will prompt us to name the Excel workbook and open up a new browser tab where we can build our form by adding different types of questions.
We first need to create the Form and this will create the table in our Excel workbook where the data will get populated.
Then we can share the form with anyone we want to input data into Excel.
When a user enters data into the form and presses the submit button, that data will automatically show up into our Excel workbook.
Power Apps
Power Apps is a flexible drag and drop formula based app building platform from Microsoft.
We can certainly use it to create a data entry from for our Excel data.
In fact, if we have a table of data set up, Power Apps will create the app for us based on our data. It can’t be any easier than that.
Sign in to the powerapps.microsoft.com service ➜ go to the Create tab in the navigation pane ➜ select Excel Online.
We’ll then be prompted to sign in to our SharePoint or OneDrive account where our Excel file is saved to select the Excel workbook and table with our data.
This will generate us a fully functional three screen data entry app.
- We can search and view all the records in our Excel table in a scroll-able gallery.
- We can view an individual record in our data.
- We can edit an existing record or add new records.
This is all connected to our Excel table, so any changes or additions from the app will show up in Excel.
Power Automate
Power Automate is a cloud based tool for automating task between apps.
But we can use the button trigger to make an automation that captures user input and adds the data into an Excel table.
We’ll need to have our Excel workbook saved in OneDrive or SharePoint and have a table already setup with the fields we want to populate.
To create our Power Automate data entry form.
- Go to flow.microsoft.com and sign in.
- Go to the Create tab.
- Create an Instant flow.
- Give the flow a name.
- Choose the Manually trigger a flow option as the trigger.
- Press the Create button.
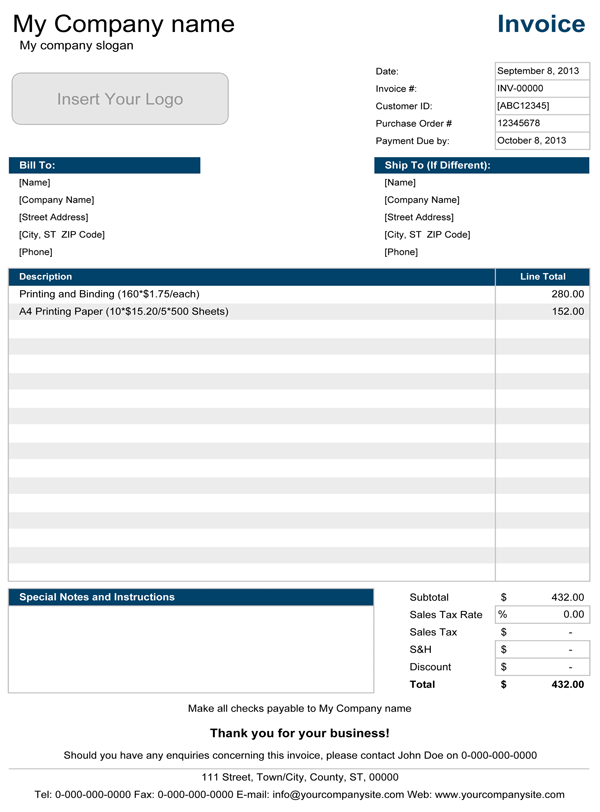
This will open up the Power Automate builder and we can build our automation.
- Click on the Manually trigger a flow block to expand the trigger’s options. This is where we’ll find the ability to add input fields.
- Click on the Add an input button. This will give us options to add a few different types of input fields including Text, Yes/No, Files, Email, Number and Dates.
- Rename the field to something descriptive. This will help the user know what type of data to input when they run this automation.
- Click on the three ellipses to the right of each field to change the input options. We’ll be able to Add a drop-down list of option, Add a multi-select list of options, Make the field optional or Delete the field from this menu.
- After we have added all our input fields, we can now add a New step to the automation.
Search for the Excel connector and add the Add a row into a table action. If you’re on an Office 365 business account, use the Excel Online (Business) connectors, otherwise use the Excel Online (OneDrive) connectors.
Now we can set up our Excel Add a row into a table step.
- Navigate to the Excel file and table where we are going to be adding data.
- After selecting the table, the fields in that table will appear listed and we can add the appropriate dynamic content from the Manually trigger a flow trigger step.
Now we can run our Flow from the Power Automate service.
- Go to My flows in the left navigation pane.
- Go to the My flows tab.
- Find the flow in the list of available flows and click on the Run button.
- A side pane will pop up with our inputs and we can enter our data.
- Click Run flow.
We can also run this from our mobile device with the Power Automate apps.
- Go to the Buttons section in the app.
- Press on the flow to run.
- Enter the data inputs in the form.
- Press on the DONE button in the top right.
Whichever way we run the flow, a few seconds later the data will appear in our Excel table.
Conclusions
Whether we require a simple form or something more complex and customize-able, there is a solution for our data entry needs.
We can quickly create something inside our workbook or use an external solution that connects to and loads data into Excel.
We can even create forms that people outside our organization can use to populate our spreadsheets.
Let me know in the comments what is your favourite data entry form option.

Comments are closed.