- Memory Clean is the most downloaded memory cleaning utility in the world. The original version was also featured by Apple as an Invaluable Utility and MacWorld awarded it a ‘Mac Gem’.
- So, it is as the title says: my Samsung Galaxy J5 (2016) is filled up. Not with apps, but with 'System Memory'. The device only has 8 GB of storage, and about 48%+ of that (3.3 GB) is used by System Memory. Well, apps fill 4 GB, but that is why I have removed about 20% of the system apps (like Google, Hangouts, and many more).
How to Clean up and Release Android Memory
Change your photos and videos from Original quality to High quality which doesn't take up storage space. High quality photos backed up after June 1, 2021 will begin counting toward your Google Account storage. This includes photos backed up in the Original quality and then compressed to High quality after June 1, 2021.
In the previous passage, we have talked about how to change the default install path of Android and move apps to SD card to save storage space. Though Android 2.2 has the function of Apps2SD, supporting apps to be installed and moved to SD card, still some apps cannot. Some system files and privacy are remained in internal memory card. The phone has limited storage capacity configuration. Some other programs like Widgets, dynamic wallpaper, and some system programs still can’t work if installed on SD card. Memory problem is the common issue facing many users.
However, Android operating system memory can be cleaned up and the storage space can be released. Here we summarize the following points help users to clean up and release Android memory. Follow us and get more information below:
Clean up large apps cache data
By cleaning up apps cache files, the memory space can be largely released.
1. Go to “Settings” > “Applications” > “Manage applications”
2. Press “Menu” button and choose “sort by size” (if Android 2.2, select “Downloaded” options first.) then all apps will be arranged according to the size.
3. Select one app in the list and click “Clear Cache” if there is.
The number of cache files in some apps may be up to MB, such as Google Maps, Market, browser and album program. Considerable space can be released when you clean up those cache data.
Many Android producers has installed UI program in the mobile phones, such as HTC Sense, MOTOBLUR, etc. If you use Launcher Pro or ADW instead of HTC Sense, you can even delete the data files of HTC Sense, which will release dozens MB for your memory storage space.
Android Market also provides some apps that will automatically clear up cache data but not for free, such as Quick App Clean Cache. For users getting the Root privileges can download Cache Cleaner, Cache Mate and Move Cache from the Android Market, which can help you to clear the cache files quickly and easily.
Delete the ones you never use or rarely used applications
Many users are reluctant to delete those apps never used or rarely used. However, you will find it nothing if you really delete them. Make this and you can save much more storage space for you Android.
Move all the app data which can be moved to SD card
Android 2.2 supports installing apps to SD card. Check you have moved all apps supported to SD card to save storage space, especially some large app such as some large Game programs. But pay attention to Widgets program, procedures bundled with Widgets, dynamic wallpaper and procedures required working in the background, as well as some apps interacting with the system. Don’t move them to SD card, or they won’t work normally.
This is how to clean up and release Android memory. Try it yourself, and you can save a lot storage space for your device. Also, form a habit of cleaning up and releasing Android memory, it will help keep your device healthy and speedup your device.
Want to Boost Post?
We accept high quality sponsor post and publish it on our blog. Also we can share it to our Facebook, Twitter, Google+, etc. to get it more followers.
Popular Posts
Android O News: Name, Release Date & New FeaturesJuly 19, 2017
Would OnePlus 5 Be Your Next PhoneJuly 13, 2017
Fix iPhone Stuck in Recovery Mode when Upgrading to iOS 10.3May 30, 2017
How to Fix iPhone Error Which Is Unable to Install iOS 10.3?May 24, 2017
How to Transfer Data between Android via USB OTGOctober 1, 2015
Dec 21, 2020 • Filed to: Windows Computer Solutions • Proven solutions
Windows 10 and other older Windows applications are wonderful platforms because of their built-in features that improve their usability. These platforms have effective troubleshooting abilities to identify and resolve technical issues. One very common problem many users grapple with is the problem of low memory. In this article, we will show you ways to resolve this problem in a matter of minutes.
Overview of the error 'Your computer is low on memory'
The message 'your system is low on memory' can cause system lags and malfunctions that will leave you frustrated. This is a problem experienced by users of Windows 10, 8, and even Windows 7 in some cases. Low memory error may occur for several reasons but with our help, you should be able to have it resolved using one of the numerous steps we will show you below.
How to fix 'Your computer is low on memory' Windows error
Your computer may display this error for many reasons. Some of the instances may include.
- Low computer memory (This may be down to system misinterpretation)
- Low computer memory Claymore (When your system uses a lot of memory space it may trigger this message)
- Low computer memory with black screen issues (Black screen issues may cause your system to reboot without your permission)
- Low computer memory Cute PDF alerts (CutePDF often triggers memory alerts if you want to print converted PDF files
- Low computer memory Excel (A low memory message may block your attempts to save an Excel file)
- Low computer memory for gaming (Saving a lot of gaming data may trigger this error)
These reasons may not be the only ones as there are several others. Regardless of the cause, here are some troubleshooting steps you can use to rectify the problem.
How to fix Computer is low on memory Windows 10
Method 1 – Run a system scan
Some malicious data files may trigger 'your system is low on memory' error. These files or programs will tend to ask you to download software to fix the problem. These are scams that you can avoid. With a full system scan, you can fix the error. To scan your PC you will need a very good anti-virus program that can be downloaded online. Depending on the type of anti-virus software you use, follow these steps for a full system scan.
- Go to the start page of your anti-virus Program to launch the tool
- On the left or right-hand side of the pane (depending on the program you are using) select the program icon
- The next step is to click on the Advanced scan option
- Check the option that allows for a full scan and click on it to launch a complete scan for malware.
If the low memory error was caused by malware or virus your anti-virus program will locate and eradicate it. The pop up low memory error will disappear.
Method 2 – Close programs that consume too much memory
Sometimes, low memory errors may occur if there are one too many errors taking up so much space in your memory. It will serve your interest to remove some programs that are not important to you to create space for more important ones. Here is how to have them removed.
- Launch the Task Manager by right-clicking the Taskbar and choose the option 'Task manager'

- From the main window of the Task Manager select the processes tab and click Memory to sort out memory usage.
- Remove the programs they are consuming so much memory.
Method 3 – Use your Windows Troubleshooter
Sometimes your programs may close forcefully because of a malfunction somewhere. This could prompt a low memory error. This may be because your computer is allocating too much memory space to the program in question. To resolve this kind of error follows these steps.
- Press 'Wind+F' keys on your Start screen
- Type Troubleshooting in the search bar
- From the Troubleshoot page select 'view all' and choose Maintenance.
- Click Next and wait for a little while for your Windows to run the process
- If you don't wish to close down the programs use a Windows 10 built-in tool for troubleshooting
- Go to Systems setting>Troubleshoot>navigate down to find and resolve any other problem
Method 4- Increase Virtual Memory manually
Many people do not know that they can increase virtual memory manually to resolve low memory alerts. This can be done through these listed steps.
What Is Memory Clean Up Windows 10
- Go to the Start screen, type Advanced system settings and double click the very first result
- Pick the Advanced tab. Click in settings located under the performance pane.
- Click the Advanced tab once again in the new window and navigate to virtual memory. Select 'Change'
- Clear the box 'Automatically manage page file size for all the drives'
- Click Drive and pick a custom size
- Add a brand new megabyte size in the initial file size (MB) or a maximum size (MB) and then pick 'SET'
Method 5- Repair Registry
Another simple way to fix low memory error is to fix your Registry with a cleaning tool. Before you repair your Registry do not forget to back it up first in case an error occurs during the process. You can use Microsoft System file checker to check for corruption of your files. Here is how you can run a system file checker with Microsoft tool.
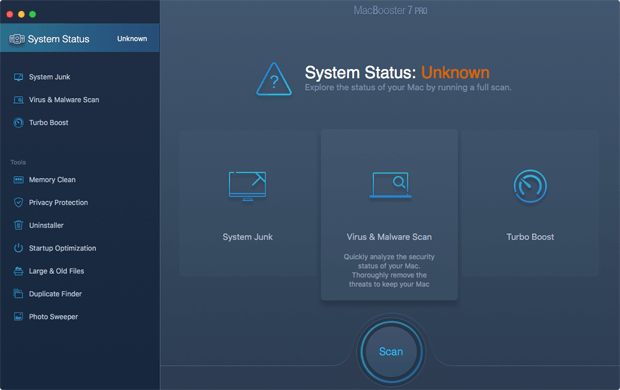
- Go to Start, type 'cmd', right-click the Command prompt and select Run as the Administrator
- Type 'sfc/scannow' as the command
- Wait a while for the scanned to be comprehensive and then restart your PC. This stop will replace all corrupted files.
Method 6- Update OS
You need to make sure your PC is running on the latest Windows OS. Microsoft often provides users with updates to improve functionality and to fix issues.
To access the Update section, just type 'update' in the search bar then proceed to Windows Update to install updates if they are available.
Method 7- Check for disk errors
You can check for disk errors in File Explorer. All you have to do is to right-click the particular drive you want to scan and choose 'Properties. In the tools tab, select Check then pick 'Scan drive'
- If you use Windows 10, you can do a quick disk check using a Command prompt.
- Start the prompt as the administrator and type in these letters 'chkdsk C:/f then tap Enter. You can replace the letter C with the letter on your hard drive partition.
Method 8- Clean temporary folders and files
You can use Disk Cleanup to delete temporary folders and files that you don't need. When you browse the internet with your PC, it accumulates files and folders that you may not need for. These files may be eating up your space. Clean up with these steps.
- Go the Start page, type Disk Cleanup and launch the tool
- Choose the disk you wish to clean (The cleaner will tell you how much space the folder is taking)
- Select the 'clean up system files option'.
Method 9- Remove newly installed software
If you installed any new software on your PC you may want to consider uninstalling it. To do that,
- Go to the Start Page, type Control panel, select 'Programs recently added' and click the Uninstall button
- Restart your PC and see if the issue has been resolved
These nine methods highlighted above have proven to be very effective ways of resolving issues associated with your computer is low on memory. If none of these methods work for you, consider expanding your RAM to create more space for additional data. Learn more methods to fix low memory errors.
How To Free Up Memory Windows 10
Computer Troubleshooting
Memory Clean Fiplab
- Win System Crash
- Windows Tips
- Computer Problems
- Blue Screen Errors

Comments are closed.