
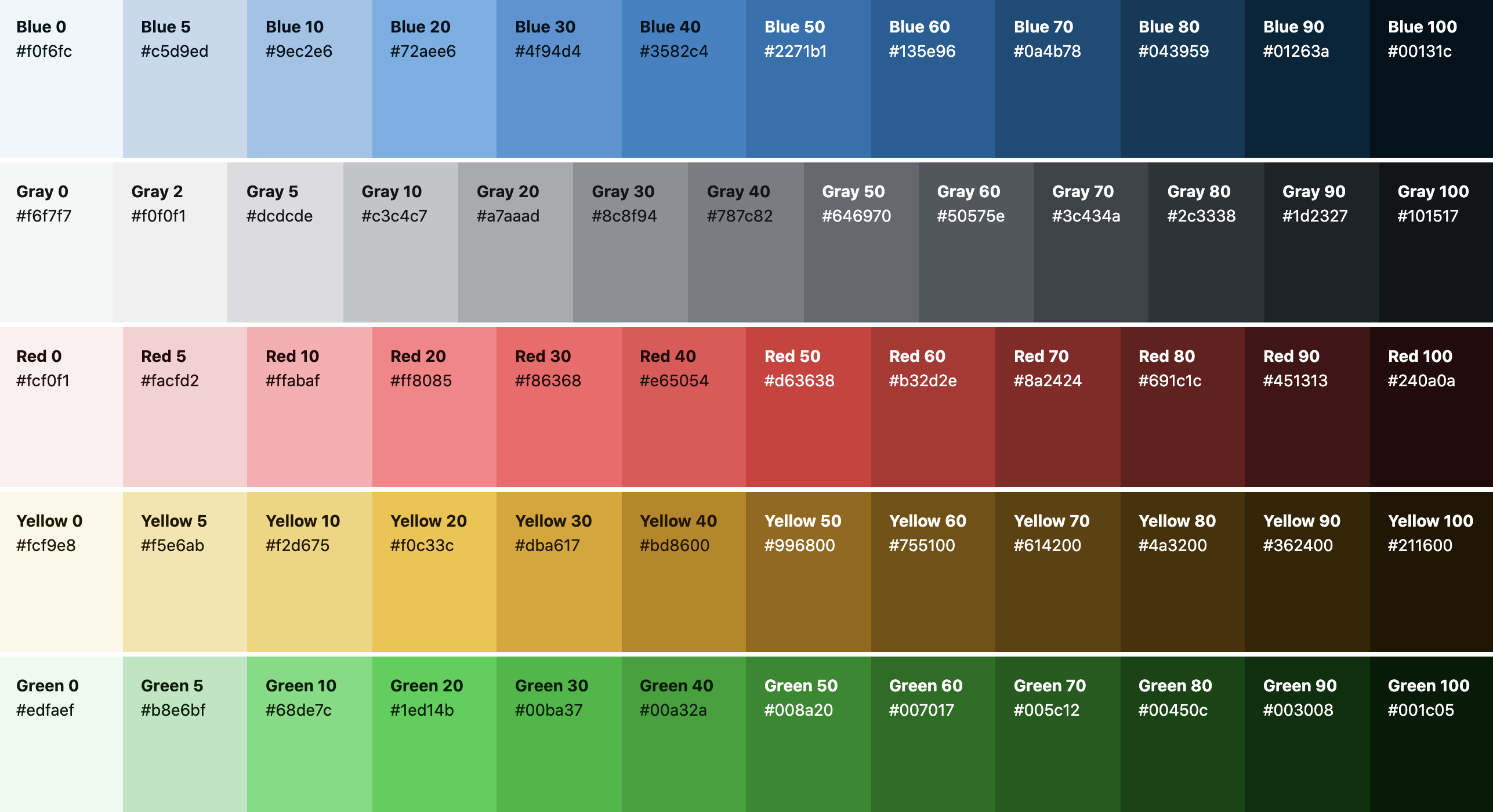
Color Palette From Image is just one of many various browser tools that are available for free on the ColorDesigner website. The Color Palette From Image is simple to use allows the user to upload an image of their choosing, and then generate a palette of colors that can be found on the uploaded image. Color Palette From Image is just one of many various browser tools that are available for free on the ColorDesigner website. The Color Palette From Image is simple to use allows the user to upload an image of their choosing, and then generate a palette of colors that can be found on the uploaded image. Import colors from an image tool you can quickly extract individual colors or a complete color palette from any image. The advanced image analysis algorithm allows you to e.g. Base the colors of a layout or graphic design on a photo or other type of artwork that you upload.
Color Palette From Image Url
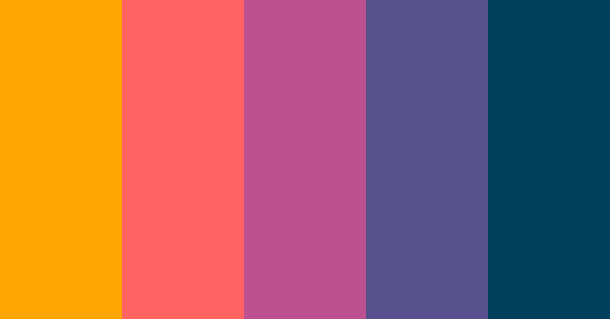

Color Palette From Image Hex
Focal Pointe Observatory
Astrophotography by Bob Franke |
Home
Recent Images
Galaxies
Nebulae
Natural Color
Narrow Band
H-Alpha
Clusters
Comets
Solar System
Observatory
Equipment
My Freeware
Tips & Tricks
Published Images
Local Weather | Hubble Palette Color Map Images w/ PhotoShop Although this tutorial uses PhotoShop, this technique will work with any image processor that can create an RGB image using a separate gray scale image for each color channel. This tutorial shows specific color adjustments, using PhotoShop's Selective Color tool. The reader is encouraged to experiment with all adjustment combinations. With a little practice it will become easy to take the color in any desired direction. Don't forget to try the Hue/Saturation tool and adjusting the brightness curve for each color channel.
|
Image 1
|
Image 1 was created by mapping the SII, Ha and OIII data respectively to the R, G and B channels. The resulting RGB image was stretched to show the faint detail and gives a wonderful display of the extent of hydrogen, in the area of NGC7830.
However, due to its dominance, all we see is the hydrogen. By manipulating the colors, we can show the SII and OIII areas. This creates a much more interesting image and we can also do a bit of science. So let's get to it.
|
*****************
Image 2
Fig. 1
Iimage 2 is what I generally call my Base Hubble Palette image. I usually manipulate the color of this image to produce other motif's, such a the popular gold and turquoise combination. This image is created by first stretching the SII, Ha and OIII images so their levels from dark to bright are similar... as shown in the above histograms in Fig 1.
Now create an RGB image with SII mapped to red, Ha to green and OIII to the blue channel and you should get something similar to Image 2. While this image does not represent the correct balance of sulfur, hydrogen and oxygen, we can plainly pick out the presence of the three elements.
|
*****************
Image 3
Image 3 is the final result, after a few tweaks. The color in the stars was reduced by setting Photoshop's Reduce Color Noise slider to 100%. The Hue/Saturation tool was used to further reduce the saturation of the Magenta. We can do this with this image because most of the magenta is only in the stars. Finally, the stars were dimmed to put more emphases on the nebula.
|
| The following steps show how to convert the Base image into the gold and turquoise motif. |
Image 4
Fig. 2
| First, the Selective Color tool was used to change the green pretty much to yellow, by reducing the cyan and magenta from the green data as shown in Image 4. See the above Selective Color settings in Fig 2. |
*****************
Image 5
Fig. 3
| Image 5 shows the dramatic change to the gold and turquoise motif. The Selective Color tool was used to adjust the Yellow. Figure 3 show the adjustments, using the Cyan and Magenta sliders. |
*****************
Image 6
Fig. 4
Fig. 5
| The final two color adjustments are made with two consecutive changes to the cyan data, as shown in figures four and five. First the cyan was shifted towards the blue by removing yellow. Next, the cyan was enhanced by reducing both the magenta and yellow. See Image 6 for the result. |
***************** | Finally, the earlier touch up tweaks were applied to remove the magenta from the stars and the stars were dimmed. |
|

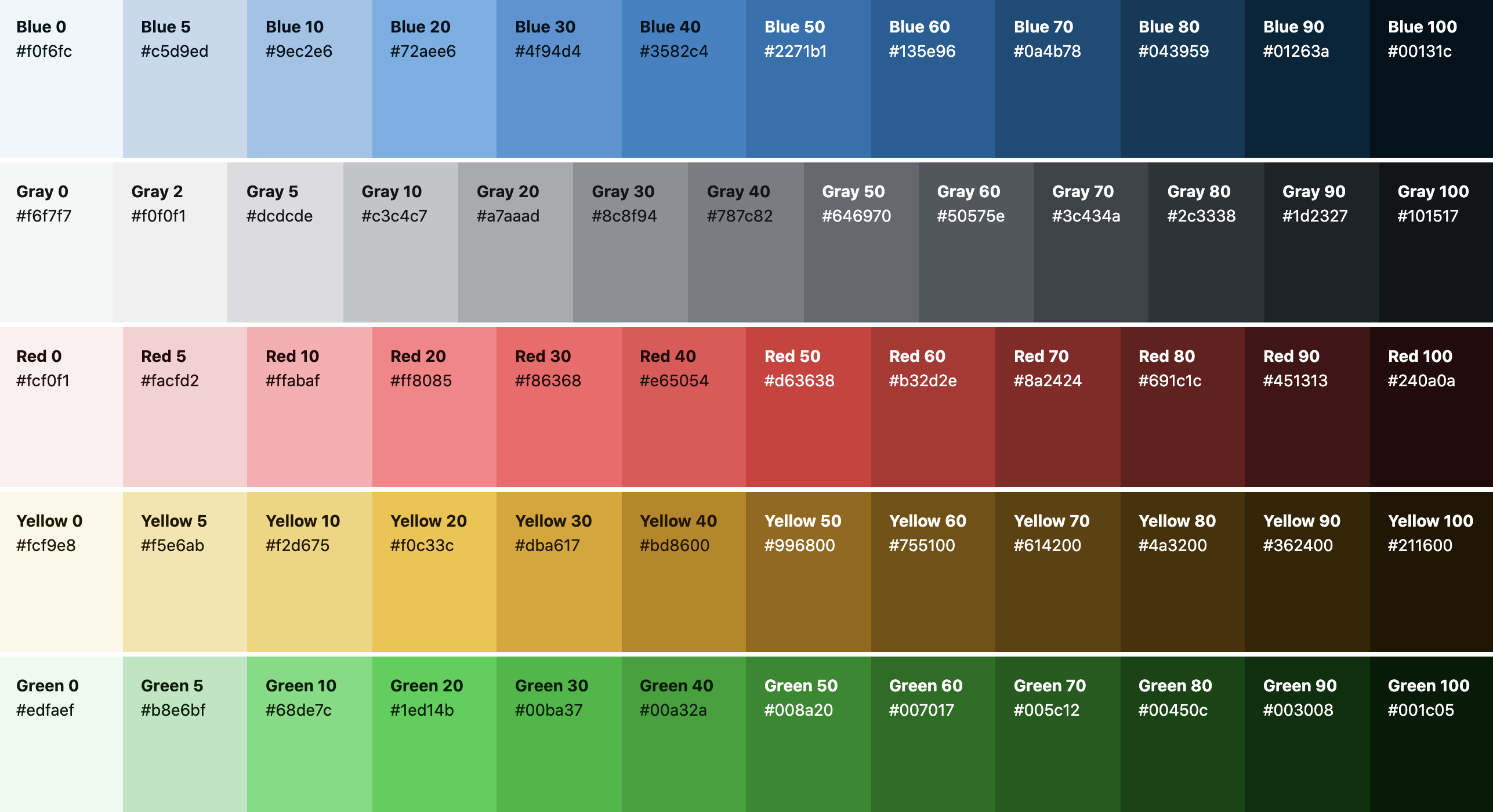
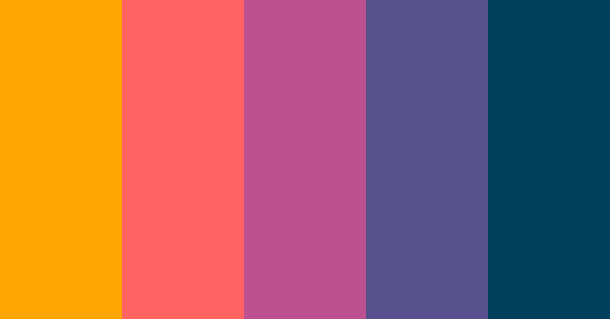


Comments are closed.