In this video, I explain why you need to use a password manager and how to get started with 1Password. To read more, check out my blogpost: https://paulm.in/. Set up 1Password Sign up. To get started, decide whether you want to use 1Password with your family or individually. Family: Ask the. Any changes you make on one device are immediately available everywhere else. There’s also a lot more you. Save, fill, and change your passwords. To fill a username or password in an app: Open an app. Open 1Password mini and right-click a Login item. Drag the “username” or “password” menu item to any field in the app. Instructor One Password is available on iPads, iPhones and Android devices, and it's pretty useful. It'll sync with your One Password subscription so that you'll have access to all of the same information as you have on your computer. Let's take a look at how to set it up. You can see I have the One Password app here on my iPad and my data from the App Store for free. To get started, click the link in your invitation to join your team. Then choose a strong Master Password, which you’ll use to unlock 1Password. Choose a strong Master Password.
1Password keeps you safe online and helps you collaborate with your team at work. Convenient security starts here.
Join your team
To get started, click the link in your invitation to join your team. Then choose a strong Master Password, which you’ll use to unlock 1Password.
Get the apps
1Password is available on all your devices, so you always have all your information with you. Any changes you make on one device are immediately available everywhere else.
There’s also a lot more you can do with the apps, like filling passwords automatically, so you should set up the apps right after you join your team.
If you already use 1Password, learn how to add your new account to the apps.
Get 1Password in your browser
1Password is the best way to automatically save and fill passwords in your browser. You can use it to sign in to websites and apps, view and edit items, and find exactly what you need. Get 1Password for:
Get to know your vaults
Vaults are containers to help you organize your items and share with others.
Your Private vault is where you store work-related items that aren’t shared with your team, like your password for your work email account.
The Shared vault has items that everyone on your team can access.
Get to know 1Password
Learn how to use 1Password to manage your passwords, credit cards, secure notes, and more.
After you’ve mastered the basics, there’s a lot more you can do with 1Password.
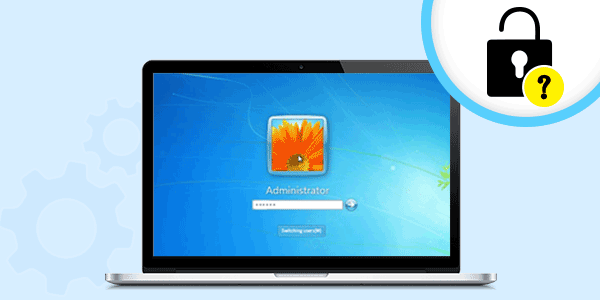
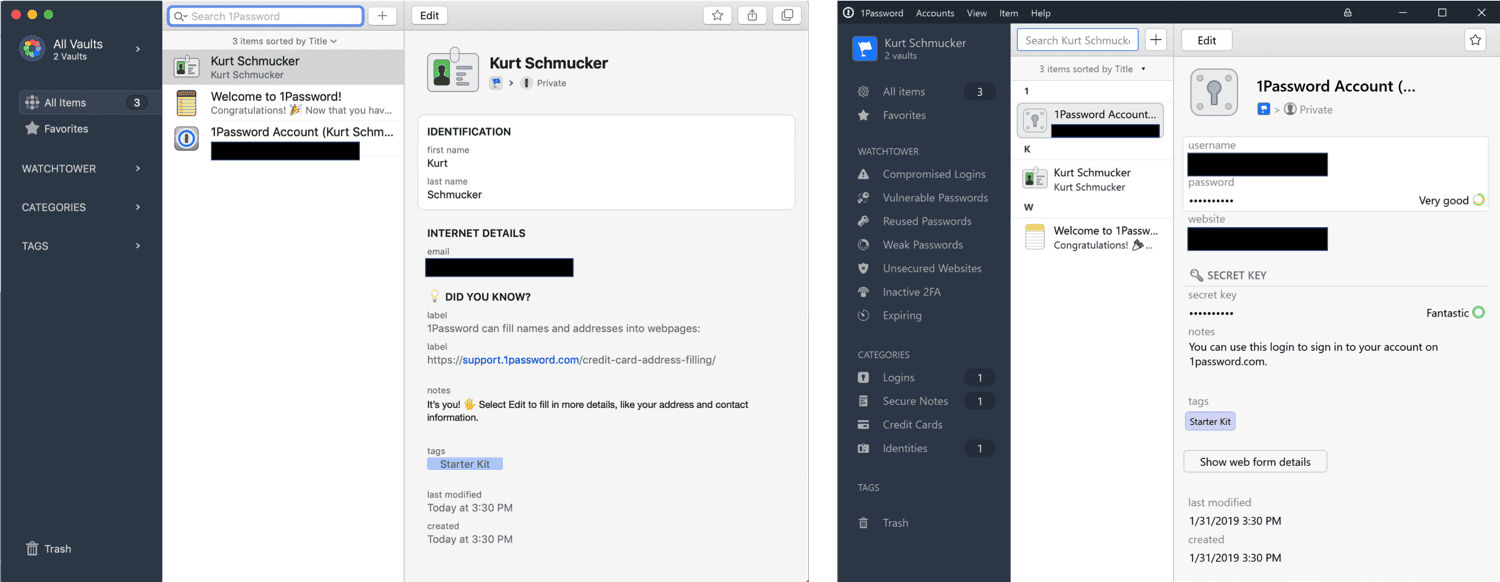
Stay on top of your security
Watchtower highlights any security problems and notifies you of password breaches and other security problems with any items saved in 1Password.
We keep Watchtower updated as security breaches are reported, so you can change your passwords right away.
Share with others
You may have access to additional vaults that are shared with other people on your team. If you need a new vault for a special project, ask your team administrator.
To share an item with someone, move it into a vault you share with them.
Get 1Password Families free
1Password Business accounts include a free 1Password Families membership for everyone in your company.
Multiple accounts make it easy to separate personal data from business data, and at the same time see everything you need on all your devices.
1Password keeps you safe online and automatically saves and fills your passwords for you.
Sign up
To get started, decide whether you want to use 1Password with your family or individually.
- Family: Ask the person who created your family account to invite you. If you’ll be creating the account, get started with 1Password Families.
- Individual: Sign up on 1Password.com.
You’ll get an email to confirm your account. Then you can choose a strong Master Password, which you’ll use to unlock 1Password.

Get the apps
1Password is available on all your devices, so you’ll always have all your information with you. Any changes you make on one device are immediately available everywhere else.
There’s also a lot more you can do with the apps, like filling passwords automatically, so you should set up the apps right after you sign up.
Save, fill, and change your passwords
After you install the 1Password apps, you can start using 1Password in your browser to automatically save and fill passwords on all the sites you visit on the web.
But the most important thing to do is to use 1Password to change your passwords and make them stronger. Now that you have everything set up, you can get started on that now!
After you’ve mastered the basics, there’s a lot more you can do with 1Password.
Get to know the apps
If you’re new to 1Password, learn how to use the apps to manage your passwords, credit cards, secure notes, and more.
Share with others
Vaults are containers for items like your passwords and documents. Your Private vault is where you’ll keep personal items you don’t want to share, like your email password.
If you invite people to your family account, you’ll see a Shared vault for items everyone in your family needs access to, like your Wi-Fi and Netflix passwords.
To share something with everyone in your family, create an item in your Shared vault or move an item to it.
Create additional vaults
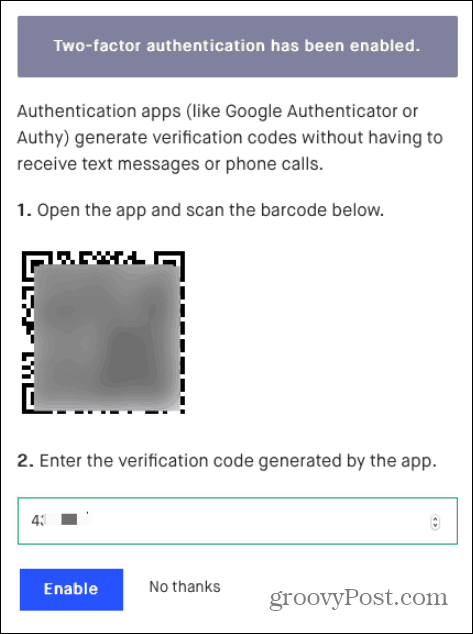
You can create additional vaults to organize your information. You can also use vaults you create to share some items with only certain people, like your spouse but not your kids.
Setting Up 1password On Windows
And not everyone who can view a vault needs to be able to edit it. You get to decide who can make changes.

Comments are closed.