Photoshop Elements 2021 & Premiere Elements 2021 Buy the bundle and save US$50. Student & Teacher Edition for only US$79.99. Oct 04, 2019 0 /t5/download-install/where-should-i-buy-premiere-elements-2020/m-p/10650427#M89035 Previous 1 2 Next Find and update your Adobe apps, libraries, and more. Adobe Premiere Elements 2021 Intelligent editing. Flawless videos. Discover all the new ways to amaze with Premiere Elements 2021. It's never been easier to edit, create, organize, and share your favorite videos.
If you don't have your original media, you can download Premiere Elements. You need your serial number, Adobe ID, and password to complete the installation. If you have your original discs, see Install Premiere Elements from a DVD.
Learn how to resolve installation issues for Premiere Elements on Windows or macOS.
Yes! You can download a trial version of Premiere Elements. You need to sign in with an Adobe ID and password to download a trial. For detailed instructions, see Download and install non-Creative Cloud trial apps.
Read these simple solutions to common Adobe ID and sign in issues to regain access to your account.
You may install a second copy of the software for exclusive use on either a laptop or desktop computer you own, provided that the software on the second laptop or desktop computer is not used at the same time as the software on the primary computer.
Still need help? Find more download and install solutions.
Sign in to your Adobe accounts page with your current Adobe ID and password. From there, click the Security & Privacy tab, and then click Change under Password. For more information on changing your password and other account information, see Manage your Adobe ID account.
Converting your trial to a paid product is easy. See Install and activate a Try & Buy product.
Sign in to your Adobe accounts page with your current Adobe ID and password. Click the Plans & Products tab, and then click View your orders under Order History. Click the order, and then click the printer icon. For more information, see Adobe Store | Online order and payment FAQ.
See Return, cancel, or exchange an Adobe order for step-by-step instructions.
Still need help? Find more account, billing, and plan answers.
Choose Clip > Time Stretch in Expert mode. Follow the steps in this article to change clip speed and duration.
Use Shake Stabilizer to automatically stabilize shaky or jerky shots. For information on adjustment options, see Stabilize video footage with Shake Stabilizer.
Learn how to mix audio and adjust volume using Audio Mixer and SmartMix.
Yes. Use a Guided Edit to adjust the brightness, contrast, and color in your video clips. The Auto Smart Tone tool automatically fixes dull, dim, or washed-out video. For more information, see Editing frames with Auto Smart Tone.
You can create titles using the library of title themes. Find out how to apply prebuilt animations, swap out text, and customize title themes. For more information, see Motion Titles.
You can specify the duration for all images you import or assign a specific duration to individual still images. Learn how in the article, Set duration for imported still images.
Learn how to use Pan & Zoom to create video-like effects on your photos and movie clips.
Use the Smart Trim feature to finds and bring together the best scenes based on the style of your video. To learn how to use smart trim, see Smart Trim.
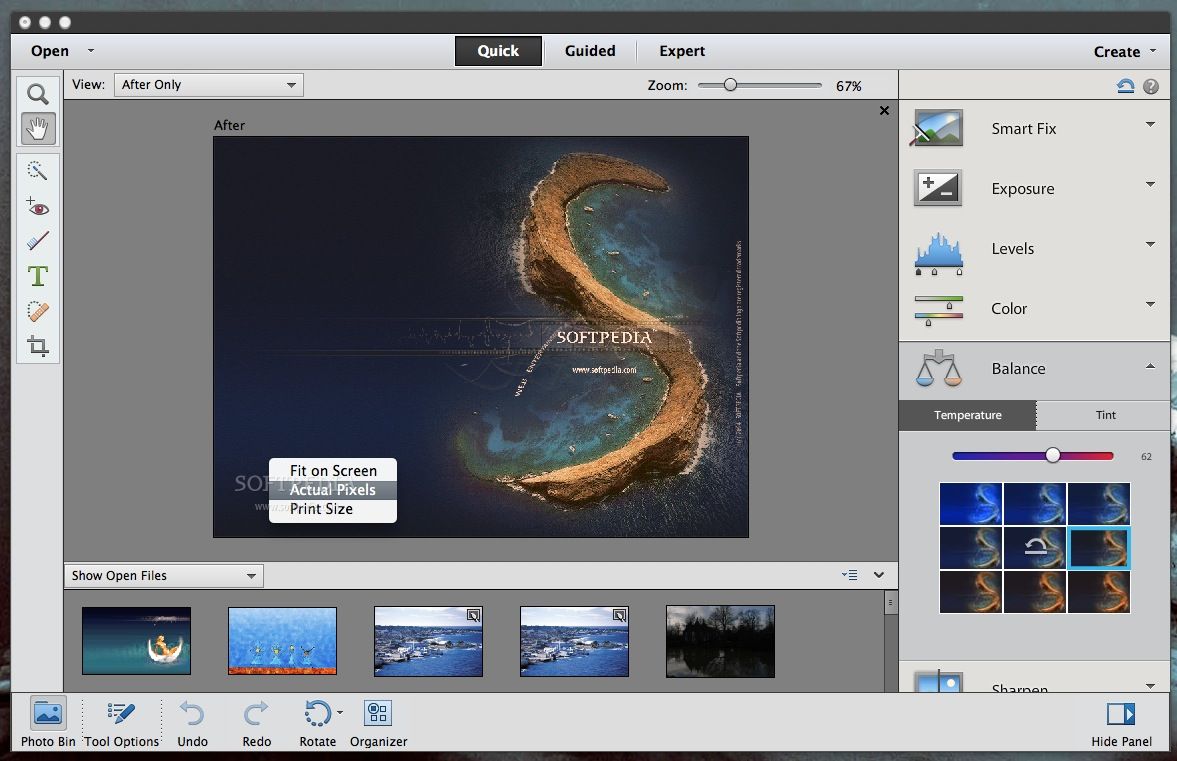
Learn what settings to use to export and share your videos.
Restart your computer, then try precompiling your project timeline. If the error persists, see 'Error compiling movie' during render or export.
Follow the troubleshooting suggestions in Troubleshoot video files.

Premiere Elements accepts a wide range of video formats. See Supported file formats for a complete list.
If your video plays too fast, stutters, or appears to drop frames, follow the steps in Troubleshoot digital video playback issues.

Due to recent changes in the way Facebook is working with third-party developers, direct upload of photos and videos from desktop products to Facebook is no longer supported. Learn more in Unable to upload photos and videos to Facebook.
Community
Join the conversation.
You can add music scores to video clips and enhance the musical atmosphere of the video. You can choose from various royalty-free music scores in Adobe Premiere Elements.
A music score here refers to an audio track that you can apply to a video in the timeline. It includes an intro, a body, and an extro. The music played in a score dynamically fits to the length of the video track.
Soundbooth scores are like music pieces that adapt themselves to user-specified parameters, such as the length of a video, by intelligently rearranging the musical structure and altering the mix to match a desired intensity.
To add a music score to your video clip, follow these steps:
Click Add Media. Select an option to import the intended video to the timeline.
Skip this step if the video is already present on the timeline.
From the drop-down list, select Music Score. A list of categories of musical scores is displayed. Select a category of music score to explore the sounds available in that category.
The scores are displayed under the music score category selected in the previous step. Click the preview button to hear the score before applying it to the video clip.
Note:
Right-click and select Download Now to download the music score. Click here to read more about downloading music scores/online content.
Click to select the music score you want to apply to the video clip. Drag-and-drop it on the timeline on the intended video. The Score Property contextual pop-up menu is displayed.
In the Score Property pop-up, select from the following options:
- Intensity: A music score is an audio clip that contains sounds of various musical instruments playing together. You can increase the intensity of these sounds by dragging the slider toward Intense. To decrease the intensity of the musical instruments, drag the slider to the left toward Mellow.
- Fit Entire Video: Click Fit Entire Video to add the score to the entire video clip. The score sound plays throughout the video clip.
Click Done.
Click Play or press Spacebar key to listen to the music score after applying it on the video clip.
The music score is a dynamic component and can be repositioned and adjusted dynamically. You can perform the following actions while repositioning the music score:
You can trim the duration of the music score. Select the beginning/end of the music score and trim it using the trim handles. You can drag inwards to reduce the length/duration of the music score.

To increase the duration of the music score, click at the end of the score and drag(stretch) it.
Stretch the score until where you want to apply the score on the video clip.
Click to select the music score and drag-drop it anywhere on the video clip to change its location.
Adobe Elements 2021 Buy
Adobe Premiere Elements offers a deterministic download of the online content. It implies you can ascertain the size of online content before downloading all the content. If you download one content at a time, you can view the progress of download.
For example, let us take the example of downloading music scores. To see how deterministic download works for music scores, follow these steps:
Buy Premiere Elements 2020
If the blue bars are displayed, it implies the music scores have to be downloaded.
Right-click on any music score and select Download All. The Online Download dialog box is displayed. Click Yes.
Click Download in background to move the download progress dialog box to the background. This enables you to continue working on the video-editing tasks while the content gets downloaded in the background.
You can enhance your video with sound effects which allows you to make a creative point or emphasizing a certain portion of the video clip or movie. These effects are added to the video background. To add a sound effect to a video clip, follow these steps:

In the action bar, select Music > Sound Effects (All the sound effects are downloaded by default).
Select a sound effect category from the list to load and explore the sound effects.
Click Play on a sound effect to listen to the preview.
Click the sound effect to select it and drag-drop on the Music track in the timeline.
Click Play or press spacebar to view the video clip with the Sound Effect.
You can add audio tracks to video clips and enhance the output video. You can choose from various audio tracks available in Adobe Premiere Elements.
In the action bar, select Music > Audio tracks (All the audio effects are downloaded by default).
Select a audio track category from the list to load and explore the effects present in the category.
Click the play icon on a audio track to listen to the preview.
Select the audio and drag-drop on the Music track in the timeline.
Click Play or press spacebar to view the clip with the audio track.

Comments are closed.