- Uninstall Flash Player Mac Big Sur
- Adobe Flash Player Uninstall Macbook
- Flash Player Uninstaller Mac
- Macbook Uninstall Flash Player
If you use a Mac, see Uninstall Flash Player Mac. Flash Player information If Flash Player is installed on your computer, the following box displays the version of Flash Player and your operating system. Adobe Flash Player EOL General Information Page. Since Adobe no longer supports Flash Player after December 31, 2020 and blocked Flash content from running in Flash Player beginning January 12, 2021, Adobe strongly recommends all users immediately uninstall Flash Player to help protect their systems. Jan 14, 2021 Remove Flash from your Mac: Download the official Adobe uninstaller for your Mac version (you can determine it by pressing the Apple icon and then select ‘About this Mac.’ Run the uninstaller version that you selected.
These instructions are NOT applicable to Flash Player included with Google Chrome. Visit the Flash Player Help page for instructions on enabling (or disabling) Flash Player in various browsers.
If you use Windows, see Uninstall Flash Player | Windows.
If your Flash Player installation was not successful, use the following solution to reinstall.
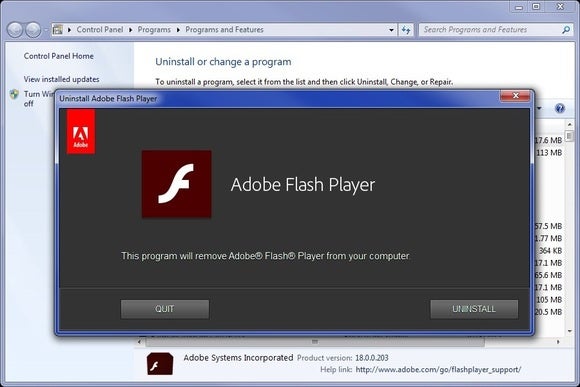
Click the Apple icon and choose About This Mac.
The Mac OS version appears in the About This Mac dialog.
2. Run the uninstaller applicable to your Mac OS version
- Run the uninstaller on Mac OS X 10.4 and later, including macOS
Note:

Beginning with Flash Player 11.5, uninstalling the Flash Player resets the AutoUpdateDisable and SilentAutoUpdateEnable settings in mms.cfg to their default values:

- AutoUpdateDisable=0
- SilentAutoUpdateEnable=0
If you are running the Flash Player uninstaller as part of your deployment process, redeploy any custom changes to either AutoUpdateDisable or SilentAutoUpdateEnable.
Run the uninstaller on Mac OS X 10.4 and later, including macOS
Download the Adobe Flash Player uninstaller:
- Mac OS X, version 10.6 and later: uninstall_flash_player_osx.dmg
- Mac OS X, version 10.4 and 10.5: uninstall_flash_player_osx.dmg
The uninstaller is downloaded to the Downloads folder of your browser by default.
In Safari, choose Window > Downloads.
If you are using Mac OS X 10.7 (Lion), click the Downloads icon displayed on the browser.
To open the uninstaller, double-click it in the Downloads window.
Note: If the Flash Player installer window does not appear, choose Go > Desktop in the Finder. Scroll down to the Devices section and click Uninstall Flash Player.
To run the uninstaller, double-click the Uninstaller icon in the window. If you see a message asking if you want to open the uninstaller file, click Open.
- Bookmark or print this page so that you can use the rest of these instructions after you close your browser.
To close all browsers, either click the browser name in the Uninstaller dialog, or close each browser manually and then click Retry.
Note: Do not click Quit in the Uninstaller window. It stops the uninstallation process.
After you close the browsers, the uninstaller continues automatically until the uninstallation is complete. When you see the message notifying you that the uninstallation succeeded, click Done.
Delete the following directories:
- <home directory>/Library/Preferences/Macromedia/Flash Player
- <home directory>/Library/Caches/Adobe/Flash Player
Download the Adobe Flash Player uninstaller:
- Mac OS X, version 10.3 and earlier: uninstall_flash_player_osx_10.2.dmg (1.3 MB) (updated 05/27/08)
Choose Window > Downloads to view the downloaded uninstaller.
Save the uninstaller file in a convenient location.
To open the uninstaller, double-click it in the Downloads window.
To run the uninstaller, double-click the Uninstaller icon in the window. If requested, enter your computer user name and password and click OK.
Bookmark or print this page so that you can use the rest of these instructions after you close your browser. Close all browsers and other applications that use Flash Player, including instant messaging applications, SWF files, and projectors (EXE files that play SWF files). Otherwise, the uninstaller cannot finish (even though it appears to finish).
Once the uninstaller finishes, the window closes automatically.
You can verify that uninstallation is complete by following these steps:
Open your browser and check the status of Flash Player.
Uninstall Flash Player Mac Big Sur
- Review
- Uninstall Instruction
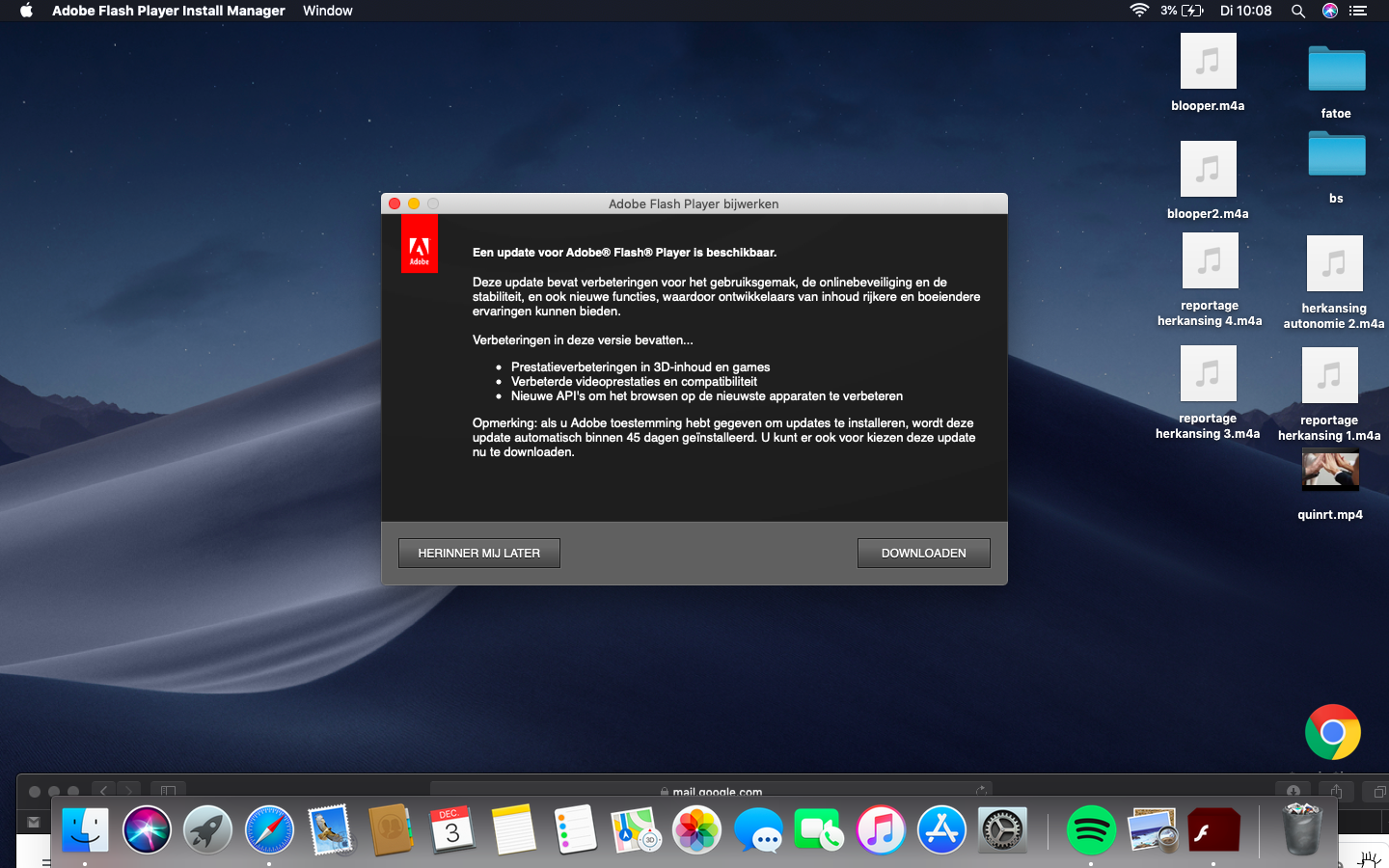
Adobe Flash Player Review
Adobe Flash Player - client runtime helping you view videos,open games on your computer and work with virtually all browsers out there. It is a unique plugin that enables browsers to display and reproduce Flash Media on the sites. The player is supported by most OS, mobile phones, and other gadgets. This software can play audio and video and it is present in just about every OS (Windows, MAC OS, Linux, Solaris etc.). Plugins operate on all browsers.
Adobe Flash Player is absolutely free. It can be downloaded anytime without any restrictions. It streams high-quality video from the camera on your PC, provides higher compression efficiency, industry-wide support, and enables high-quality live communications.
Adobe Flash Player features:
- Supports wide range of image formats including GIF, JPEG, and PNG
- Offers better security and privacy controls
- Works with many formats, including XML, JSON, AMF and SWF
- Webcam support
- Video decoding
- Absolutely free
- Created both for basic customers and experts
- Easy to use
Flash Player also offers its users the small windows that allow them to customize the options such as hardware acceleration (which improves the performance) or the preferences of privacy. By installing Adobe Flash Player, you get the great opportunity to access the streaming content of impeccable quality and reproduce HD videos right inside your browser.
Disclaimer
Adobe Flash Player is a product developed by Adobe Systems Inc. This site is not directly affiliated with Adobe Systems Inc. All trademarks, registered trademarks, product names and company names or logos mentioned herein are the property of their respective owners.
How to uninstall Adobe Flash Player?
How do I uninstall Adobe Flash Player in Windows 10 / Windows 7 / Windows 8?
How do I uninstall Adobe Flash Player in Windows 10?
How do I uninstall Adobe Flash Player in Windows 95, 98, Me, NT, 2000?
Adobe Flash Player Uninstall Macbook
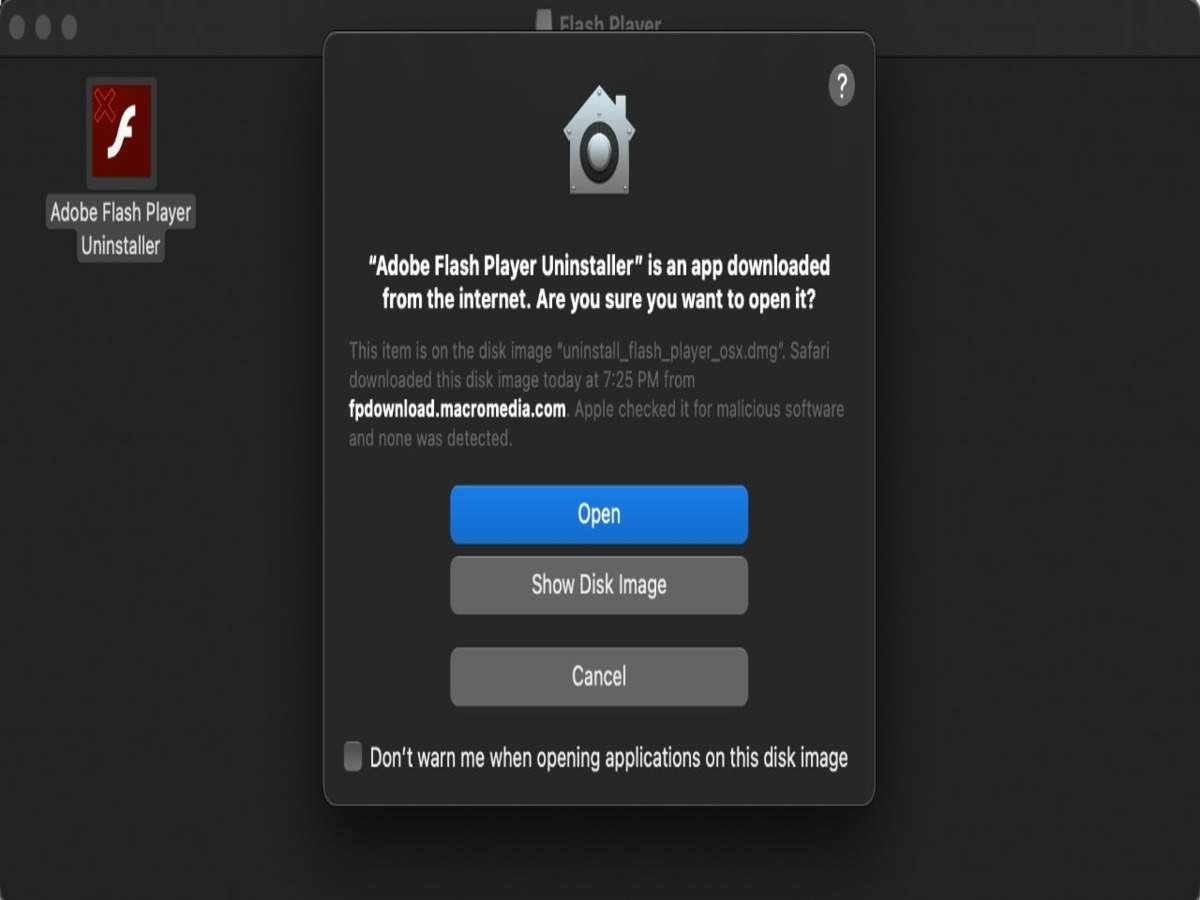
Screenshots
More info
Flash Player Uninstaller Mac
- Developer:Adobe Systems Inc
- File size:1198288
- Operating system:Windows 10, Windows 8/8.1, Windows 7, Windows Vista
Macbook Uninstall Flash Player
Other Apps

Comments are closed.