Using AutoFill with 1Password does not bypass your Master Password or undermine the security of 1Password. Your data is encrypted with your Master Password, and that remains true even with AutoFill turned on. You are always in control To sign in to an account using AutoFill, you must unlock 1Password and choose an item. Before you can use 1Password to fill and save your information, you’ll need to set up 1Password on your device. Then follow these steps: On the Home screen, tap Settings. Tap Passwords AutoFill Passwords. Turn on AutoFill Passwords. Select 1Password. From now on, you’ll be able to fill and save passwords, without ever opening the 1Password app. Using Autofill with 1Password does not bypass your Master Password or undermine the security of 1Password. Your data is encrypted with your Master Password, and that remains true even with Autofill turned on. You are always in control. Autofill previews are turned off by default. To turn them on, go to Settings Autofill.
Firefox automatically saves and fills in your login information by default, so you wouldn't have to enter them every time. This article explains how you can control whether or not to autofill your passwords.
Table of Contents
- 2Save passwords automatically
Edge 1password Autofill
- Click on the menu button to open the menu panel.
- Click Logins and PasswordsPasswords. The Firefox Lockwise about:logins page will open in a new tab.
Click the Firefox Lockwise menu (three dots), then click OptionsPreferences.
- The Firefox OptionsPreferencesSettingsPreferencesPrivacy & Security panel will open to the Logins and Passwords section.
- Add a checkmark next to Autofill logins and passwords to enable it, or uncheck to disable it.
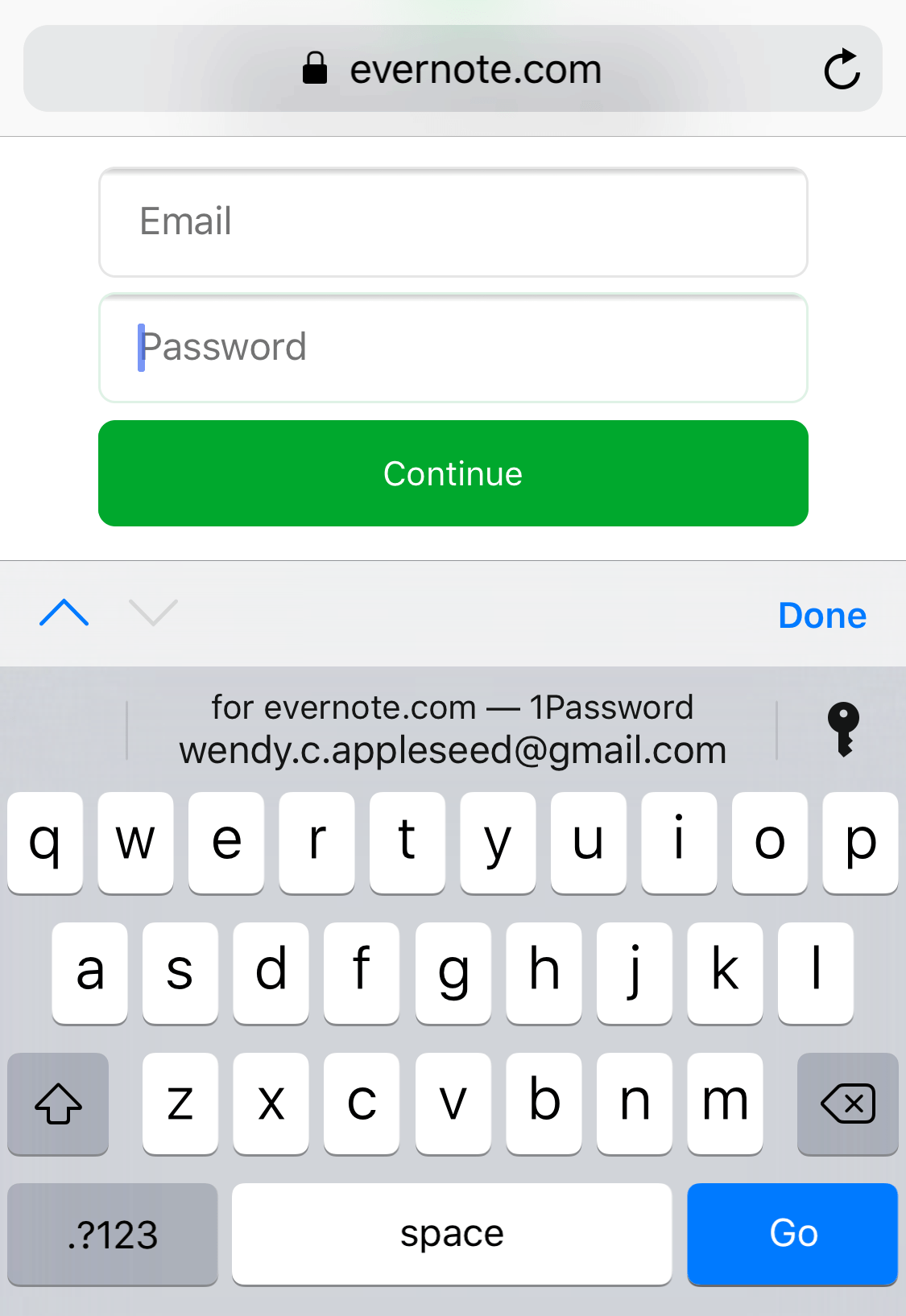
- Click on the menu button to open the menu panel.
- Click Logins and Passwords. A window will open with a list of your saved logins.
- Add a checkmark next to Autofill logins and passwords to enable it, or uncheck to disable it.
To change whether or not Firefox offers to remember passwords (this is on by default):
Firefox Lockwise settings
- Click on the menu button to open the menu panel.
- Click Logins and PasswordsPasswords. The Firefox Lockwise about:logins page will open in a new tab.
Click the Firefox Lockwise menu (three dots), then click OptionsPreferences.
- The Firefox OptionsPreferencesSettingsPreferencesPrivacy & Security panel will open to the Logins and Passwords section.
- Add a checkmark next to Ask to save logins and passwords for websites to enable the password prompt, or uncheck to disable it.
To manage your saved logins, click the button to open the Firefox Lockwise password manager.
Password Manager settings
- In the Menu bar at the top of the screen, click Firefox and select Preferences.Click the menu button and select ...
- Select the Privacy & Security panel and navigate to the Logins and Passwords section.
- Add a checkmark next to Ask to save logins and passwords for websites to enable the password prompt, or uncheck to disable it.

To prevent Firefox from saving logins and passwords for a certain website:
- Click on the menu button to open the menu panel.
- Click Logins and PasswordsPasswords. The Firefox Lockwise about:logins page will open in a new tab.
Click the Firefox Lockwise menu (three dots), then click OptionsPreferences.
- The Firefox OptionsPreferencesSettingsPreferencesPrivacy & Security panel will open to the Logins and Passwords section.
- Click the button next to Ask to save logins and passwords for websites.
- Add the website's URL.
- Click .
Autofill 1password Settings
- In the Menu bar at the top of the screen, click Firefox and select Preferences.Click the menu button and select ...
- Select the Privacy & Security panel and navigate to the Logins and Passwords section.
- If it isn't already check marked, check Ask to save logins and passwords for websites.
- To the right of Ask to save logins and passwords for websites, click the button.
- Add the website's URL.
- Click .

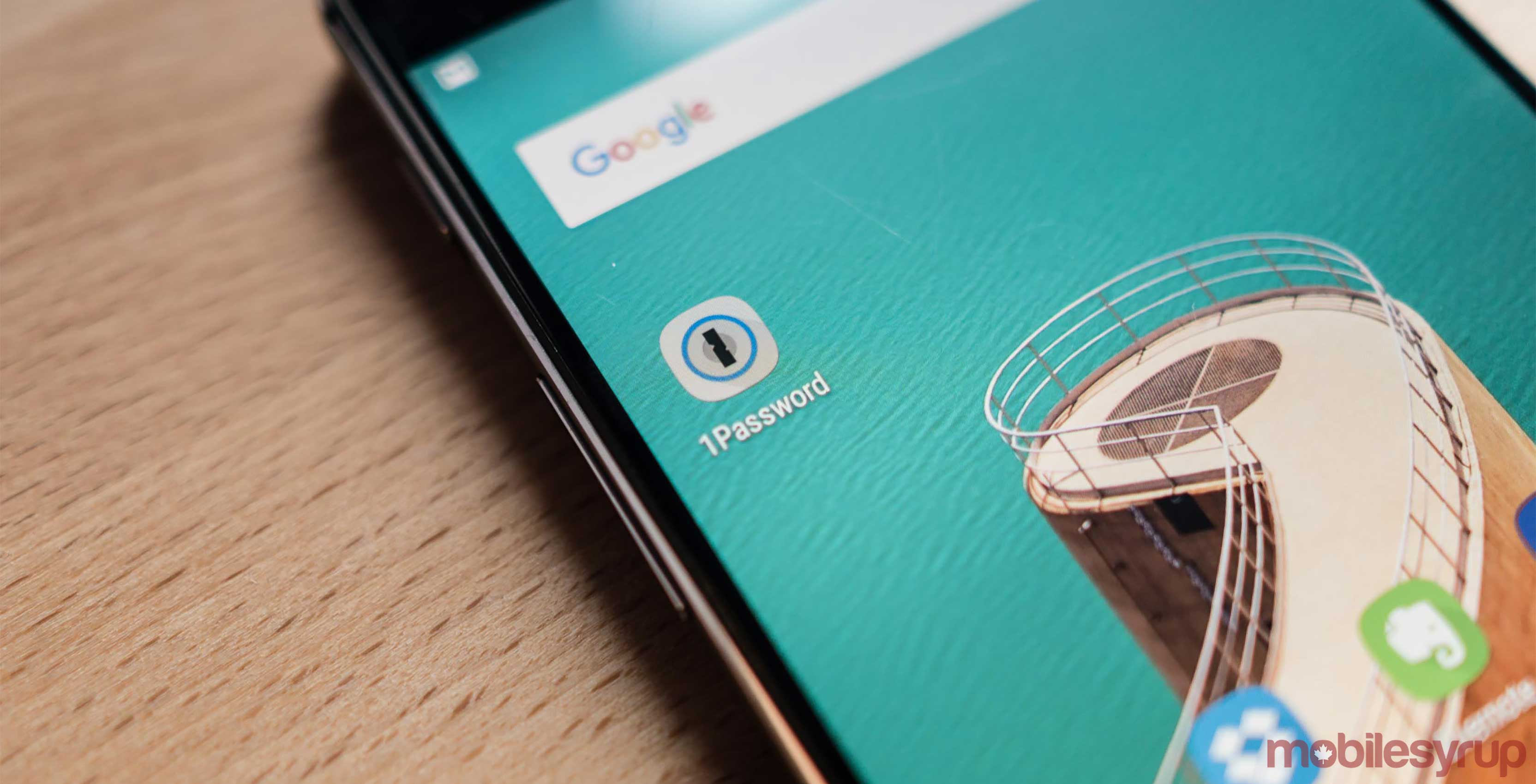
Comments are closed.